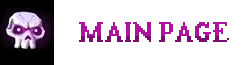Crypt of the NecroDancer contains a unique style of gameplay that mixes traditional rogue-like elements with the rhythm-matching mechanic of rhythm games.
Game Interface[]
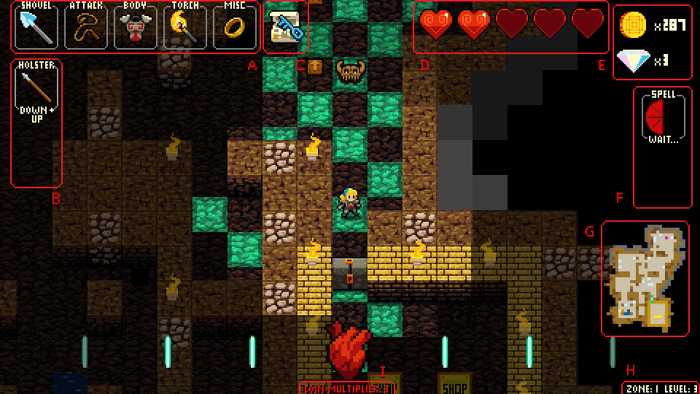
- In the top left corner of the screen (A) you can see your current equipment with slots for the shovel, weapon, head, body, shoes, torch and a miscellaneous slot for rings.
- On the left side of the screen (B) are your current usable items, along with your weapon, and pack. Pressing a certain key combination will activate whatever item is here.
- Next to the equipment slots (C) you can find passive consumable items, such as the key, map, compass, etc.
- On the top right (D), you can see your current and maximum health (ten containers being the max).
- In the top right corner (E) is your current amount of coins and diamonds.
- On the right side of the screen (F) are your spells. You can activate spells by pressing a certain key combination.
- At the bottom right (G) is the map of the current level. This is gradually revealed as the player explores the level, and shown in its entirety if the map item is collected.
- At the very bottom right corner (H) is information about the current level.
- In the bottom centre of the screen (I) is the current coin multiplier.
[]
You navigate through the Dungeon by clicking movement keys/buttons/pads in accordance with the music's rhythm. One action can be performed per beat.
The beat is visualised by the bars moving towards the heart in the middle of the screen. The heart will beat once the bars meet in the middle. Actions can be performed on the up-beat or the down-beat; the bars will readjust to your specification.
Fighting[]
As with moving, you can only attack a monster with the music's beat. Every monster killed without missing a single beat adds to the "Groove Chain" and acts as a multiplier to any gold dropped by the enemy while the chain is active. However, your Groove Chain has other effect with certain weapons, too. Adapting to monsters following different patterns while keeping your Groove Chain active is the key to staying victorious throughout the game!
Rhythm[]
The gameplay revolves around rhythm, with the most obvious part that you can only act in accordance with the beat of the music. The same applies to all monsters you encounter.
However, this is only the tip of the iceberg. The behaviour of all enemies is dictated by rhythm and patterns can only be fully understood with rhythm in mind.
A typical example is enemies that may only attack every second beat (indicated by their animation). Unveiling and listing this behaviour is on the monsters page.
Beware! It is a lot of fun to discover these patterns for yourself.
Controls[]
To control the player on their dangerous journey, you need no more than 4 keys.
You can rebind these commands to keys on your keyboard, but for simplicity we will call them "Up / Down / Left / Right" from here on in. The default controls use the arrow keys for the directions (alt directions are unbound), Escape for Pause, and the rest are unbound (notably Quick Restart). If you assign a button to a combo you may still use the combo as well (eg using a Bomb with Down + Left even though it is assigned to Shift) unless you check the box "Ignore multi-press combos" which only appears when every combo has been assigned a button. Be careful! Quickly executing several combinations while staying in the beat can prove to be challenging.
Each of the cardinal directions can be bound to up to two keys at once, and each combination can be paired to a key. This can be especially helpful when playing with a controller, as you can use both thumbs to activate items and spells more easily by using the D-Pad for one set and the face buttons for the second. For example, if using an Xbox controller, you'd use either Down + X or Left + A to activate Bombs. This takes a little work to adjust to, but experiment and see if it works for you.
Listed below are the default controls for each release of Crypt of the Necrodancer.
PC[]
| Keyboard | Controller | |
|---|---|---|
| Move / Dig / Attack: | Arrow Keys (Up / Down / Left / Right) |
Left Analog Stick (Up / Down / Left / Right) |
| Use Bombs: | Down + Left | B |
| Use Item 1: | Up + Left | A |
| Use Item 2 / Swap Weapons: | Left + Right | X |
| Use Spell 1: | Up + Right | LB |
| Use Spell 2: | Down + Right | RB |
| Reload / Throw Weapon: | Up + Down | Y |
| Pause Menu (Player 1 only): |
Escape | Start |
| Quick Restart: | Backspace | N/A |
Console[]
| Nintendo Switch | PlayStation 4 | PS Vita | Xbox One | |
|---|---|---|---|---|
| Move / Dig / Attack: | D-Pad (Up / Down / Left / Right) |
D-Pad (Up / Down / Left / Right) |
D-Pad (Up / Down / Left / Right) |
D-Pad (Up / Down / Left / Right) |
| Use Bombs: | L | L1 | L | LB |
| Use Item 1: | X | Square | Square | X |
| Use Item 2 / Swap Weapons: | Y | Triangle | Triangle | Y |
| Use Spell 1: | A | Circle | Circle | B |
| Use Spell 2: | R | R1 | R | RB |
| Reload / Throw Weapon: | B | Cross | Cross | A |
| Pause Menu (Player 1 only): |
+ | Option | Start | Menu |
| Quick Restart: | − | Touch Pad (Button) | Select | View |
Mobile (iOS / Android)[]
| Segments | Swipe | D-Pads | Controller | |
|---|---|---|---|---|
| Move / Dig / Attack: | Tap Top / Bottom / Left / Right | One Finger Swipe (Up / Down / Left / Right) |
Up / Down / Left / Right on either D-Pad | D-Pad (Up / Down / Left / Right) |
| Use Bombs: | Bottom + Left | Tap icon | Down + Left | LB |
| Use Item 1: | Top + Left | Tap icon | Up + Left | X |
| Use Item 2 / Swap Weapons: | Left + Right | Tap icon | Left + Right | Y |
| Use Spell 1: | Top + Right | Tap icon | Up + Right | B |
| Use Spell 2: | Bottom + Right | Tap icon | Down + Right | RB |
| Reload / Throw Weapon: | Tap Top + Bottom, then Tap Direction to throw | Tap Throw icon, then swipe to throw in that direction (e.g. Tap Throw icon, then swipe Right) | Up + Down, then direction to throw on D-Pad (e.g. Up + Down, then Right) | A |
| Pause Menu (Player 1 only): |
II | II | II | Start / Select |
| Quick Restart: | N/A | N/A | N/A | N/A |
Segments[]

'Segments' control scheme. Note the white stripes at the sides of the screen.
The Segments control scheme adds two white lines to the left and right sides of the screen. Directions for moving / digging / attacking / combos correspond to tapping different regions of the screen:
- To press Up, tap the top left or top right of the screen.
- To press Down, tap the bottom left or bottom right of the screen.
- To press Left, tap the left side of the screen, between the white lines.
- To press Right, tap the right side of the screen, between the white lines.

'Segments' control scheme: Touch regions highlighted.
Tap to use[]
In the Controls menu, when Tap to Use is ticked, the weapon / item / spell icons can be tapped to use them.
- Tap to Use is turned on by default when the Swipe control scheme is selected (as there is no way to perform combos with this control scheme).
- Tap to Use is not recommended for the Segments control scheme, as some icons can overlap the Left region.